Netlify
Netlify CMS
Netlify CMS is the first CMS for the new age of Git-centric web development. It is completely build tool agnostic and works with storing structured content in Git. A CMS for site generators. Netlify CMS gives non-technical users a simple way to edit and add content to any site built with a site generator. https://www.netlifycms.org
Netlify Playground
Netlify Playground is a sandbox application to test all configurations related with Netlify before setting those up in your sites. https://github.com/netlify/netlify-playground
GoTell
GoTell is an API and build tool for handling large amounts of comments. https://github.com/netlify/gotell
GoTrue
GoTrue is a small open-source API written in golang that can act as a self-standing API service for handling user registration and authentication for projects. It's based on OAuth2 and JWT and will handle user signup, authentication and custom user data. https://www.gotrueapi.org/
GoJoin
GoJoin is a tiny API that acts as a wrapper for Stripe's subscription API. It exposes simple call methods for single page apps and sites. https://github.com/netlify/gojoin
GoCommerce
GoCommerce is a small Go based API for e-commerce sites that handles orders and payments. It integrates with Stripe for payments and will support international pricing and VAT verification. https://www.gocommerceapi.org/
Gotiator
A tiny API Gateway based on JSON Web Tokens. Gotiator can handle simple API proxying with signing for single page apps that already use JWTs for authentication. https://github.com/netlify/gotiator
Open Source ❤️ Netlify
Many open source projects have found their home on Netlify.
Lodash
Lodash is a modern JavaScript utility library with more than half a billion downloads a year. https://lodash.com
Yarn
Yarn is a fast, reliable, and secure dependency manager for node from the engineers at Facebook, Google and Microsoft. https://yarnpkg.com
Serverless
Serverless is an application framework to easily build serverless architectures on AWS Lambda & more. https://serverless.com
Framer.js
Framer.js is the most popular OS code design project out there. https://framerjs.com
Kubernetes
Kubernetes is an open-source system for automating deployment, scaling, and management of containerized applications. https://kubernetes.io
Your open source site on Netlify
Open source project teams qualify for free unlimited members.
Our Contributions
Netlify frequently contributes to many different projects in our space, in an effort to push the category forward.
Jekyll
Most popular static site generator, and first modern static site generator as well. https://jekyllrb.com
Roots
A toolkit for rapid advanced front-end development. https://roots.netlify.com
Hugo
A Fast and Flexible Static Site Generator built with love in Golang. https://gohugo.io
Apache Traffic Server
A fast, scalable and extensible caching proxy server. http://trafficserver.apache.org
Middleman
Hand-crafted frontend development. https://middlemanapp.com
Docker
The open-source application container engine. https://www.docker.com
NATS
A simple, high performance open source messaging system for cloud native applications, IoT messaging, and microservices architectures. http://nats.io
Git2Go
Go bindings for libgit2. https://github.com/libgit2/git2g
Octokit
Ruby toolkit for the GitHub API. http://octokit.github.io/octokit.rb
Google Cloud Client Library for Ruby
Idiomatic Ruby client for Google Cloud Platform services. https://github.com/GoogleCloudPlatform/google-cloud-ruby
Boulder
An ACME-based CA, written in Go. https://github.com/letsencrypt/boulder
Lego
Let's Encrypt client and ACME library written in Go. https://github.com/xenolf/lego
Site deploys overview
Netlify enforces a strict concept of atomic deploys. If you’re used to uploading files with FTP, SSH, RSync or S3’s API, this is quite a different concept.
Instead of pushing individual files to Netlify, you always create a new deploy. Netlify will compare the new deploy with your existing deploy and determine which files have changed and need to be uploaded.
No changes go live on your site’s public URL before all changes have been uploaded. Once all the changes are ready, the new version of the site immediately goes live on the CDN.
This means deploys are atomic, and your site is never in an inconsistent state while you’re uploading a new deploy.
With FTP or S3 uploads, each file is just pushed live one after the other, so you can easily get into situations where a new HTML page is live before the supporting assets (images, scripts, CSS) have been uploaded. And if your connection cuts out in the middle of an upload, your site could get stuck in a broken state for a long time.
Atomic deploys guarantee that your site is always consistent.
#Deploy summary
You can find a deploy summary on the detail page of any successful deploy, right above the deploy log. It allows you to quickly identify your deploy status and refer to the details in the log based on different types of information.
This summary indicates how many files have been uploaded to our CDN. It also indicates the status of site headers, redirects, and Edge Handlers included in the deploy. It also indicates whether your site contains content served over insecure HTTP, known as mixed content.
When you have branch deploys enabled, the summary will inform you if the files to upload have already been uploaded by a previous deploy with the same commits. Netlify’s deployment infrastructure knows how to avoid uploading the same file twice, even between different deploys, so we get your changes ready without duplicating content. You can read more about how this works in this article about our deploying and routing infrastructure.
If the summary continually indicates that many more files were uploaded than you were expecting, your site may be taking longer to deploy than it needs to. Visit our Forums for a verified Support Guide on making the most of Netlify’s CDN cache to learn about why this might be happening and get advice about what you can do to reduce the number of files uploaded each time in order to speed up your deploys.
#Deploy log
You can find a deploy log on the detail page of every deploy. The log provides content such as:
details about your site’s build image, dependency caching, and Netlify Build process, including all of the standard output which comes from running your build
information about any Build Plugins your site may have installed and their execution
details about the success, failure, or cancellation of the deploy
For any successful deploy, highlights from the deploy log will be included in the deploy summary. For failed deploys, visit our Forums for a verified Support Guide on using the log to debug your build process.
#Share log content
Deploy logs for a site linked to a private repo are available to all site members. For a site linked to a public repo, you can control deploy log visibility to determine the privacy level.
To share deploy log content, you can copy the entire log by selecting Copy to clipboard (the clipboard icon). You can also generate a shareable URL for a single log line or a range of lines.
For a single log line, select the line number to highlight the line.
For a range of log lines, select the line number for the first log line in the range, then press shift and select the final log line number to highlight the full range.
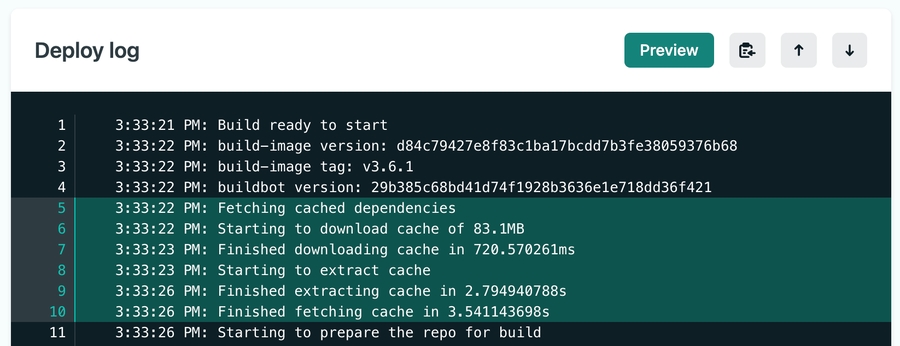
If needed, press esc to deselect log lines.
Once you’ve selected a line or range, copy the resulting URL from the address bar of your web browser. The URL syntax should resemble this: https://app.netlify.com/sites/SITE_NAME/deploys/DEPLOY_ID#L5-L10
#Branches and deploys
Netlify lets you control which branches in your Git repository you want to deploy.
#Definitions
Production branch: the Git branch that Netlify uses to build and deploy changes to your site’s main URL. For example,
www.yourcustomdomain.comandyoursitename.netlify.app.Production deploy: a deploy from the production branch. If auto publishing is enabled, each new production deploy will update what is published at your site’s main URL.
Branch deploy: a deploy generated from a branch that is not your production branch. Branch deploys are published to a URL which includes the branch name as a prefix. For example, if a branch is called
staging, it will deploy tostaging--yoursitename.netlify.app. If you use Netlify DNS, you can enable branch subdomains, so thestagingbranch example would deploy tostaging.yourcustomdomain.com.Deploy Preview: a deploy generated from a pull request or merge request, building the site as it would be if the proposed changes were merged. Deploy Previews are published to a URL which has the prefix
deploy-previewfollowed by the identifier number of the pull request or merge request. For example, a Deploy Preview for pull/merge request #42 will deploy todeploy-preview-42--yoursitename.netlify.app. For more information, visit the docs on Deploy Previews.Permalink: every successful build of your site also creates a deploy permalink that starts with the deploy ID number. For example:
1234abcd12acde000111cdef--yoursitename.netlify.app. The web content at this URL never changes. This is in contrast to production deploys, branch deploys, and Deploy Previews where the web content is updated when you merge or push new commits.
#Branch deploy controls
By default, Netlify deploys the site’s production branch after every change.
To generate branch deploys for other branches in your repository, select your site on the Sites page. Then go to Site settings > Build & deploy > Continuous Deployment > Branches, and select Edit settings. You can choose to deploy all branches (including future branches), or select individual branches you would like to deploy.

When selecting individual branches for deployment, type the name of each branch you want to deploy. You can also enter branch names you haven’t created yet.
Once you select some or all of your branches for branch deploys, Netlify will start watching those branches for new commits and pull/merge requests. As soon as you start pushing changes to those branches, you’ll find new deploys for those branches.
#Deploy Preview controls
By default, Netlify automatically builds Deploy Previews for GitHub pull requests and GitLab merge requests when the base/target branch is your production branch. If you enable branch deploys for some or all of your other branches, we’ll also build Deploy Previews for pull/merge requests against those branches. Collaboration tools available in the Netlify Drawer are enabled by default for Deploy Previews.
You can control in the UI whether or not Deploy Previews are generated for pull/merge requests. You can also enable or disable the Netlify Drawer. To change these settings, select your site and go to Site settings > Build & deploy > Continuous Deployment > Deploy Previews, then select Edit settings.
#Search engine indexing
Netlify automatically ensures that only your currently published production deploy and most recent branch deploys can be indexed by search engines. Requests to Deploy Previews, unpublished production deploys, and old branch deploys will have an X-Robots-Tag: noindex header included in the response. Depending on how you use branch deploys, you may want to prevent even your most recent branch deploys from being indexed by search engines. You can do so by configuring custom headers in your branch.
#Deploy contexts
Deploy contexts give you the flexibility to configure your site’s builds depending on the context they are going to be deployed to.
There are three predefined deploy contexts:
production: this context corresponds to the main site’s deployment, attached to the Git branch you set when the site is created.deploy-preview: this context corresponds to the previews we build for pull/merge requests.branch-deploy: this context corresponds to deploys from branches that are not the site’s main production branch.
Besides these three predefined contexts, sites can use also branch names as custom deploy contexts. For example, a branch called staging will match a deploy context called staging.
Deploy contexts allow you to override options from your site’s settings including the build command, the environment variables added to the build, Build Plugin configuration, and more.
Overrides are applied in a hierarchical order. The site’s global settings apply to each deploy, if we’re building the production site, and if you change options in your production context, they will be overridden. Only options that are set explicitly are overridden; if you leave one out, the build will use the value of the global settings or previous contexts. Environment variables are also overridden individually, for example, you can have access tokens as environment variables per context.
To configure deploy contexts, you must create a file called netlify.toml in the root of your Git repository. There, you can set as many contexts as you want to configure.
# Production context:
# All deploys from the main repository branch
# will inherit these settings.
[context.production]
command = "make production"
[context.production.environment]
ACCESS_TOKEN = "super secret"
# Deploys from main branch run this plugin in the build.
# Plugins context requires double brackets.
[[context.production.plugins]]
package = "@netlify/plugin-sitemap"
# Deploy Preview context:
# All deploys generated from a pull/merge request
# will inherit these settings.
[context.deploy-preview.environment]
ACCESS_TOKEN = "not so secret"
# Branch deploy context:
# All deploys that are not from a pull/merge request
# or from the production branch will inherit these settings.
[context.branch-deploy]
command = "make staging"
# Specific branch context:
# Deploys from this branch will take these settings
# and override their current ones.
[context.feature]
command = "make feature"
[context."features/branch"]
command = "gulp"File-based configuration settings will override those set in the UI. In the netlify.toml file, settings for more specific contexts will override more general ones. For example, settings for a specific branch will override those for branch-deploy.
Visit our docs on file-based configuration to learn more about what you can do with deploy contexts.
#More site deploys resources
Create deploys
This page covers features and tools you can use to create deploys with or without continuous deployment.
Note
When you create a deploy manually without continuous deployment, Netlify does not run a build command.
#Deploy with Git
Continuous deployment works by connecting a Git repository to a Netlify site and keeping the two in sync.
It works for plain static sites, but it’s even more powerful when you’re using a static site generator or a frontend build tool like webpack, Gulp, or Grunt.
Netlify will run your build command and deploy the result whenever you push to your Git repo. The benefits of Netlify’s continuous deployment include:
No deploying without committing and pushing first
Easy collaboration through pull/merge requests
Fix a typo through your Git provider’s web UI from your mobile
Edit content without code by using a static site CMS, Netlify CMS
#Netlify CLI
You can use the CLI to set up continuous deployment for a Git repository. You can also use the CLI to create manual deploys without continuous deployment.
#Drag and drop
You can create a new site by dragging a project folder to the deploy dropzone in Netlify Drop or at the bottom of Sites. If your site is not connected to a Git repository, you can deploy your site manually by using the deploy dropzone at the bottom of the Deploys page. For teams without sites, a deploy dropzone will also appear in Team overview.
#API endpoints
You can use the API to create deploys manually using a file digest or a zip file.
#Deploy to Netlify button
The Deploy to Netlify button helps users deploy new sites from templates with one single click. It provides web developers a simple one-click step to let their users deploy those applications on Netlify.
It’s designed to be used in README files, documentation sites, and probably anything that renders as an html file.
This is an example of how it looks:
The template code must be available in a public repository stored on GitHub.com or GitLab.com.
#Markup
You can use any markup language that renders as HTML to display the button. There are two very important URLs that you’ll need:
The SVG URL for the button:
https://www.netlify.com/img/deploy/button.svg.The URL the button takes users to:
https://app.netlify.com/start/deploy. This link requires the public Git repository as a parameter, for example:https://app.netlify.com/start/deploy?repository=https://github.com/netlify/netlify-statuskit
#Template configuration
You can provide a set of default values for your template directly in the template’s git repository. Create a netlify.toml file in the root of the repository, if you don’t have it already. We’ll read the information from there. This file can also be used to set options for continuous deployment, you can read more about it in the file-based configuration documentation.
Within the [template] section in that file, you can set two directives:
A list of incoming hooks for the users site. This is very useful if you want to allow a third party service to control when to deploy the site. This is what headless CMS services like Contentful and DatoCMS do. Users can give those providers the address Netlify generates for their specific incoming requests.
[template] incoming-hooks = ["Contentful"]A list of required environment variables. This is the way to let users configure specific configuration options upon deployment. It also enables customization without having to change the code of the base template.
[template.environment] SECRET_TOKEN = "change me for your secret token" CUSTOM_LOGO = "set the url to your custom logo here"
#Pre-fill environment variables
You can pass environment variable values for the site template in the hash of the template’s Deploy to Netlify URL with key/value pairs. Using the example environment variables above, SECRET_TOKEN and CUSTOM_LOGO, the resulting URL will be something like this:
https://app.netlify.com/start/deploy?repository=https://github.com/myworkspace/sweetkittentemplate#SECRET_TOKEN=specialuniquevalue&CUSTOM_LOGO=https://placekitten.com/100/100Passing environment variable values in the hash ensures that they’re processed on the client side only. You can can create custom Deploy to Netlify buttons for your users with tokens and other secure data, and they won’t appear in Netlify logs.
#Build hooks
Build hooks give you unique URLs you can use to trigger new builds and deploys.
#Zapier integrations
Netlify is available on Zapier, where you can connect Netlify with over 1,000 other applications. You can use Zapier “Zaps” to start a new deploy of your site in response to a trigger from another service. You can find out more on our blog, or use one of the templates below to get started:Start deploys of Netlify sites dailyUse this ZapStart Netlify deploys when you send new TweetsUse this ZapStart Netlify site deploys with the push of a Flic buttonUse this ZapSee more Netlify integrations powered by
Did you find this doc useful?
Deploy Previews
Deploy Previews allow you and your team to experience changes to any part of your site without having to publish them to production.
Netlify builds Deploy Previews by default for GitHub pull requests and GitLab merge requests. You can control whether or not Deploy Previews are generated for pull/merge requests. For more information, visit the Deploy Preview controls docs.
For successful deploys, your pull/merge request comments include a link to the Deploy Preview by default. You can add, remove, or edit these notifications. Visit the deploy notifications doc for more information.
#Deploy Preview URLs
Deploy Previews work by deploying pull/merge requests to a unique URL different from the one your production site uses. This URL has the prefix deploy-preview followed by the identifier number of the pull request or merge request. For example, a Deploy Preview for pull/merge request #42 will deploy to deploy-preview-42--yoursitename.netlify.app. The web content of this URL is updated every time changes are pushed to the associated pull/merge request.
You can share this URL with your team to collaborate and gather feedback.
Every deploy also has a permalink that starts with the deploy ID number. For example: 1234abcd12acde000111cdef--yoursitename.netlify.app. The contents of this URL never change, even after you redeploy your site.
#Collaborative Deploy Previews
With collaborative Deploy Previews, you and your team can add, review, and manage feedback about site changes right from your site. You can leave comments, take screenshots and video, and test responsiveness on a mobile device.
You can access collaboration tools in the Netlify Drawer using the Netlify icon in your Deploy Preview.

#Requirements and limitations
Keep the following considerations in mind when working with collaborative Deploy Previews.
#Requirements
Deploy Preview URLs. Collaboration tools are only available on Deploy Previews accessed through their
deploy-previewprefixed URLs.GitHub app permissions. If you’re using GitHub, verify that the Netlify GitHub app is installed with the necessary permissions.
Valid HTML. Your site must have valid HTML output with opening and closing
bodytags.Team access. Stakeholders must be signed into Netlify and granted access to a team to use the collaboration tools. To request access to collaborate, select the Team Members tab and select Request to join team.
#Limitations
On-demand Builders and server-side rendering. Collaboration tools are not available on sites using On-demand Builders or server-side rendering.
Bitbucket. Collaboration tools are currently not available on Bitbucket deploys.
#Give feedback
The Netlify Drawer provides access to a number of collaboration tools that team members and approved Reviewers can use to leave feedback about a Deploy Preview.
#Leave comments
Team members and approved Reviewers can leave comments on the Deploy Preview that are synced and mirrored on the GitHub pull request or GitLab merge request. Select the Activity tab in the Netlify Drawer to start writing a comment.
If you are a pending Reviewer, your submitted comments will remain hidden until a team Owner or Collaborator approves you.
#Send feedback to third-party services
You can send feedback about a Deploy Preview to a number of productivity tools by connecting your Netlify user account to your user account for the tool:
Jira Software (may not be available on all plans)
To get started, go to the Integrations tab in the Netlify Drawer and select Connect for the third-party service you want to use.

Once your Netlify user account is connected to a third-party service, you can submit feedback to the service directly from the Deploy Preview by selecting New issue.
#Take screenshots and record screen
You can take a screenshot or screen recording and use it in feedback in the pull/merge request or third-party integration.
To add a screenshot, hover over the Netlify icon and select Take screenshot. You can edit and annotate your screenshot before using it in feedback.
To record a screen interaction, hover over the Netlify icon and select Record screen. You can use the screen recording in your feedback as a GIF.
You can also drag and drop image and video files directly onto the Activity tab text area to include them in a comment using Markdown syntax.
#Get feedback
The Netlify Drawer also provides tools for team Owners and Collaborators to request feedback about a Deploy Preview.
#Invite contributors
You can select Add members to invite users to join your team, including an unlimited number of free Reviewers.
For more information on team member permissions, check the team roles documentation.
#Set entry path
The entry path is the page visitors will land on when they access your Deploy Preview using links on the Deploys page, deploy details page, in GitHub, or in GitLab. You can set an entry path in the following ways:
Enter the path in the Settings tab of the Netlify Drawer.
Tag
@netlify /path/to/pagein the initial description of your GitHub pull request or GitLab merge request.Hover over the Netlify icon and select Set as entry path to save the current page as the initial route. This option only appears if you are the author of the pull/merge request.
When writing a value for the entry path, it must be relative and start with /.
#Test and troubleshoot with collaboration tools
The Netlify Drawer provides access to tools that team Owners, Collaborators, and Reviewers can use to test and troubleshoot specific site deploys.
#Monitor logs
Owners and Collaborators can access the deploy log and serverless function logs in the Netlify Drawer to help with monitoring and troubleshooting a specific deploy.
To find details about the deploy, open the Deploy Logs tab of the Netlify Drawer. Visit our deploy log docs for more information.
You can access serverless function logs by opening the Function logs tab in the Netlify Drawer and selecting a function to check out its latest log contents for the current session. Visit our Function logs docs for more information.
#Check responsiveness and site performance
You can open your Deploy Preview on your mobile device to check your site’s performance and test responsiveness. To open your Deploy Preview on a mobile device, hover over the Netlify icon and select Open on device. You can then scan the QR code with your device to open the page.
#Access browser details and replicate in BrowserStack
When someone shares feedback through a collaborative Deploy Preview, you can access metadata about the browser the comment author used. You can also replicate their browser environment for testing and QA through a built-in integration with BrowserStack.
In collaborative Deploy Preview feedback, find the browser information (usually near the bottom of the feedback) and select Open in BrowserStack to launch a BrowserStack instance that matches the author of the comment’s browser, browser version, viewport size, and operating system.
The BrowserStack service provides a free 60 minute total usage allotment for users who sign up from Netlify. An option to upgrade is available in BrowserStack once the allotment is finished.
#Troubleshooting collaborative Deploy Previews
This section provides troubleshooting tips for using and accessing collaborative Deploy Previews. Make sure you have reviewed the requirements and limitations for collaborative Deploy Previews before you begin.
If you have additional concerns that aren’t answered here, you can visit our Forums to ask questions and find more information.
#Netlify Drawer is missing
If you can’t find the Netlify Drawer on your Deploy Preview, verify that the Netlify Drawer is enabled for your site. You can do this by going to your site in the Netlify UI and selecting Site settings > Build & deploy > Continuous Deployment > Deploy Previews.
The Netlify Drawer also might not appear if your site’s custom headers include the following Content Security Policy (CSP) directives:
default-srcscript-srcframe-srcchild-src
To address this issue, add app.netlify.com and netlify-cdp-loader.netlify.app to the allow list in the _headers or netlify.toml file. For example:
_headers
netlify.toml
/*
Content-Security-Policy: child-src 'self' app.netlify.com; script-src 'self' app.netlify.com netlify-cdp-loader.netlify.app;#Netlify Drawer blocks content
If the Netlify Drawer is blocking important UI elements, you can drag and drop the icon and pin it to any of the four corners of your screen.
#Reviewer comments appear as a different GitLab user
If a Reviewer authenticates with GitLab, comments they add through collaboration tools in a Deploy Preview are mirrored in a merge request using their GitLab profile. If a Reviewer doesn’t authenticate with GitLab or doesn’t have a GitLab account, comments mirrored in a merge request appear under the profile of the GitLab user who configured the site on Netlify. These mirrored comments start with A reviewer left a comment.
To change the GitLab user for unauthenticated comments on merge requests, a GitLab project Owner or Maintainer can take these steps:
In GitLab, invite a new user with a role of Reporter or above to your project. The email address for this user must be one you have access to.
Confirm the user and log into GitLab with that account.
Edit the GitLab profile of the user to change the Full name and Public avatar. We recommend naming the user
Netlifyand using the Netlify logo as the avatar to help associate unauthenticated comments with Netlify.Generate a personal access token with an
apiscope, and copy the token to your clipboard.In a Deploy Preview from one of your GitLab sites, open the Deploy settings tab in the Netlify Drawer. Paste in the token from GitLab, and select Save.
Comments left by Reviewers who have not authenticated with GitLab should now be associated with the Netlify user on your project.
#Preview changes without the Netlify Drawer
To opt out of loading the Netlify Drawer on a site’s Deploy Previews, go to Site settings > Build & deploy > Continuous Deployment > Deploy Previews, select Edit settings, and disable the Netlify Drawer.
You can also open a branch deploy or deploy permalink if you need to preview a deploy but don’t want to access any of the collaboration features. Both links are available in the Netlify Drawer under Settings. The branch deploy link is also available on your site’s Deploys page in the Netlify UI, while the deploy permalink is available on the deploy details page.
Post processing
Netlify offers several post processing features to help you optimize your sites. These are available under Site settings > Build & deploy > Post processing.
#Post processing features
Snippet injection - Analytics or other scripts can be added to the HTML of your site using snippet injection.
Asset optimization - You can rewrite link URLs to pretty URLs, bundle and minify CSS and JS, and compress images. These options can be controlled via file-based configuration as well as in Site settings.
Prerendering - To allow search engines and social networks to crawl the pages rendered by your app, you can enable prerendering.
Form detection - By default, Netlify scans new and updated HTML files to detect forms and set them up for receiving submissions. You can disable form detection to speed up deploys if you’re not using Forms.
Snippet injection
Often you want to inject JavaScript snippets into all pages of your site, either in the <head> or at the end of the <body> tag.
Most analytics providers, retargeting services, and A/B testing services will give you an HTML snippet and ask you to add it to every page on your site. Netlify lets you do this without having to pollute the source code for the site with production specific analytics snippets.
You can pick between injecting the scripts before the closing </head> tag or before the closing </body> tag.
Note
Injected snippets will also show up on the password protection screen. This means you can verify that your analytics scripts are correctly configured without having to remove the password when your site is still under development.
#Snippet injection UI
In Site settings > Build & Deploy > Post processing, find the Snippet Injection section and select Add Snippet. Then give your script a name and paste the script body (including any <script> tags, etc).
#API endpoints
You can use the API to get snippets, add snippets, and more.
#More resources
Explore snippet injection examples in our blog:
Prerendering
This feature is in BETA.
If you’re using a single-page app for a site that’s not behind a login, SEO is an important concern.
Google, Bing, Yandex and other search engines and crawlers support Google’s standard for Ajax Crawling.
Normally Google will penalize sites heavily for using “cloaking”, meaning showing different content to Google than to normal web visitors, but for single page apps they have an exception. When detecting a single page app their crawler will send an _escaped_fragment_ query parameter in the request, and the origin server can then choose to return a document that represents the content a user will actually get when the single page app is running.
Note
Google has marked their Standard for Ajax Crawling as deprecated. They’re still following the standard, but recommend that single page app authors just rely on Google’s built-in capacity for interpreting JavaScript applications. In our experience that’s often still not enough and prerendering is often still a necessity.
#Set up prerendering
Netlify comes with built-in prerendering. You can enable it for your site at Site settings > Build & deploy > Post processing > Prerendering.

Our built-in prerendering service will cache prerendered pages for between 24 and 48 hours; this is not adjustable.
#External services
This feature may not be available on all plans.
You can also use external services that can automate prerendering for you:
Prerender.io has an open-source version of their service that you can self-host.
If you want to use an external service, send us an email at support@netlify.com to let us know which service you’re using and its API token, and we’ll get you set up.
#How it works
We’ve taken great care to implement support for prerendering in the most efficient manner possible.
When a request hits one of our CDN servers, our CDN software determines if it’s a prerendering request from a crawler. If prerendering is enabled for your site, our cache servers will contact the prerendering backend straight from our CDN nodes instead of serving the normal cached request.
If you’ve worked with Netlify support to configure an external service and the external prerendering backend makes good use of HTTP caching headers like max-age, ETags or Last-Modified dates, prerendered responses will be cached sensibly on our CDN edge nodes. In our initial tests we’ve seen average response times of ~100 ms to crawlers, which is low enough that Google will still give your site a SEO boost for being fast.
Visit our Support Forums to ask questions about understanding and debugging prerendering.
Form detection
Netlify’s serverless form handling allows you to manage forms without extra API calls or additional JavaScript. The built-in form detection feature allows our build bots to automatically parse your HTML at deploy time.
#Disable form detection
Although form detection is enabled by default, you may want to disable it if your site doesn’t have forms or you’re not using Netlify to manage them. Disabling form detection will reduce post processing and may speed up deploys.
To disable form detection for your site, go to Site settings > Build & deploy > Post processing > Form detection, and select Edit Settings. Then clear the Run Form detection check box, and select Save.
At your next site deploy, Netlify build bots will no longer parse new or updated HTML files for forms. Form submission handling will be deactivated for any new or updated forms.
Warning
Disabling form detection is intended only for sites that don’t use Netlify Forms. If your site does use Netlify Forms, we recommend removing forms from your site code or altering your code to handle submissions by other means before disabling form detection.
#Re-enable form detection
To enable form detection after disabling it, go to Site settings > Build & deploy > Post processing > Form detection, and select Edit Settings. Then select Run Form detection, and select Save.
At your next site deploy, Netlify build bots will parse HTML to detect forms, and verified form submissions will be available on Netlify.
Configuration Options
Configuration File
All configuration options for Netlify CMS are specified in a config.yml file, in the folder where you access the editor UI (usually in the /admin folder).
Alternatively, you can specify a custom config file using a link tag:
<!-- Note the "type" and "rel" attribute values, which are required. -->
<link href="path/to/config.yml" type="text/yaml" rel="cms-config-url">To see working configuration examples, you can start from a template or check out the CMS demo site. (No login required: click the login button and the CMS will open.) You can refer to the demo configuration code to see how each option was configured.
You can find details about all configuration options below. Note that YAML syntax allows lists and objects to be written in block or inline style, and the code samples below include a mix of both.
Backend
This setting is required.
The backend option specifies how to access the content for your site, including authentication. Full details and code samples can be found in Backends.
Note: no matter where you access Netlify CMS — whether running locally, in a staging environment, or in your published site — it will always fetch and commit files in your hosted repository (for example, on GitHub), on the branch you configured in your Netlify CMS config.yml file. This means that content fetched in the admin UI will match the content in the repository, which may be different from your locally running site. It also means that content saved using the admin UI will save directly to the hosted repository, even if you're running the UI locally or in staging.
Publish Mode
By default, all entries created or edited in the Netlify CMS are committed directly into the main repository branch.
The publish_mode option allows you to enable "Editorial Workflow" mode for more control over the content publishing phases. All unpublished entries will be arranged in a board according to their status, and they can be further reviewed and edited before going live.
Note: Editorial workflow works with GitHub repositories, and support for GitLab and Bitbucket is in beta.
You can enable the Editorial Workflow with the following line in your Netlify CMS config.yml file:
# /admin/config.yml
publish_mode: editorial_workflowFrom a technical perspective, the workflow translates editor UI actions into common Git commands:
Save draft
Commits to a new branch (named according to the pattern cms/collectionName/entrySlug), and opens a pull request
Edit draft
Pushes another commit to the draft branch/pull request
Approve and publish draft
Merges pull request and deletes branch
Media and Public Folders
Netlify CMS users can upload files to your repository using the Media Gallery. The following settings specify where these files are saved, and where they can be accessed on your built site.
Media Folder
This setting is required.
The media_folder option specifies the folder path where uploaded files should be saved, relative to the base of the repo.
media_folder: "static/images/uploads"Public Folder
The public_folder option specifies the folder path where the files uploaded by the media library will be accessed, relative to the base of the built site. For fields controlled by [file] or [image] widgets, the value of the field is generated by prepending this path to the filename of the selected file. Defaults to the value of media_folder, with an opening / if one is not already included.
public_folder: "/images/uploads"Based on the settings above, if a user used an image widget field called avatar to upload and select an image called philosoraptor.png, the image would be saved to the repository at /static/images/uploads/philosoraptor.png, and the avatar field for the file would be set to /images/uploads/philosoraptor.png.
This setting can be set to an absolute URL e.g. https://netlify.com/media should you wish, however in general this is not advisable as content should have relative paths to other content.
Media Library
Media library integrations are configured via the media_library property, and its value should be an object with at least a name property. A config property can also be used for options that should be passed to the library in use.
Example:
media_library:
name: uploadcare
config:
publicKey: demopublickeySite URL
The site_url setting should provide a URL to your published site. May be used by the CMS for various functionality. Used together with a collection's preview_path to create links to live content.
Example:
site_url: https://your-site.comDisplay URL
When the display_url setting is specified, the CMS UI will include a link in the fixed area at the top of the page, allowing content authors to easily return to your main site. The text of the link consists of the URL without the protocol portion (e.g., your-site.com).
Defaults to site_url.
Example:
display_url: https://your-site.comCustom Logo
When the logo_url setting is specified, the CMS UI will change the logo displayed at the top of the login page, allowing you to brand the CMS with your own logo. logo_url is assumed to be a URL to an image file.
Example:
logo_url: https://your-site.com/images/logo.svgLocale
The CMS locale.
Defaults to en.
Other languages than English must be registered manually.
Example
In your config.yml:
locale: 'de'And in your custom JavaScript code:
import CMS from 'netlify-cms-app';
import { de } from 'netlify-cms-locales';
CMS.registerLocale('de', de);When a translation for the selected locale is missing the English one will be used.
When importing
netlify-cmsall locales are registered by default (so you only need to update yourconfig.yml).
Show Preview Links
Deploy preview links can be disabled by setting show_preview_links to false.
Example:
show_preview_links: falseSearch
The search functionally requires loading all collection(s) entries, which can exhaust rate limits on large repositories. It can be disabled by setting the top level search property to false.
Defaults to true
Example:
search: falseSlug Type
The slug option allows you to change how filenames for entries are created and sanitized. It also applies to filenames of media inserted via the default media library.
For modifying the actual data in a slug, see the per-collection option below.
slug accepts multiple options:
encodingunicode(default): Sanitize filenames (slugs) according to RFC3987 and the WHATWG URL spec. This spec allows non-ASCII (or non-Latin) characters to exist in URLs.ascii: Sanitize filenames (slugs) according to RFC3986. The only allowed characters are (0-9, a-z, A-Z,_,-,~).
clean_accents: Set totrueto remove diacritics from slug characters before sanitizing. This is often helpful when usingasciiencoding.sanitize_replacement: The replacement string used to substitute unsafe characters, defaults to-.
Example
slug:
encoding: "ascii"
clean_accents: true
sanitize_replacement: "_"Collections
This setting is required.
The collections setting is the heart of your Netlify CMS configuration, as it determines how content types and editor fields in the UI generate files and content in your repository. Each collection you configure displays in the left sidebar of the Content page of the editor UI, in the order they are entered into your Netlify CMS config.yml file.
collections accepts a list of collection objects, each with the following options:
name(required): unique identifier for the collection, used as the key when referenced in other contexts (like the relation widget)identifier_field: see detailed description belowlabel: label for the collection in the editor UI; defaults to the value ofnamelabel_singular: singular label for certain elements in the editor; defaults to the value oflabeldescription: optional text, displayed below the label when viewing a collectionfilesorfolder(requires one of these): specifies the collection type and location; details in Collection Typesfilter: optional filter forfoldercollections; details in Collection Typescreate: forfoldercollections only;trueallows users to create new items in the collection; defaults tofalsepublish: forpublish_mode: editorial_workflowonly;falsehides UI publishing controls for a collection; defaults totruehide:truehides a collection in the CMS UI; defaults tofalse. Useful when using the relation widget to hide referenced collections.delete:falseprevents users from deleting items in a collection; defaults totrueextension: see detailed description belowformat: see detailed description belowfrontmatter_delimiter: see detailed description underformatslug: see detailed description belowpreview_path: see detailed description belowpreview_path_date_field: see detailed description belowfields(required): see detailed description beloweditor: see detailed description belowsummary: see detailed description belowsortable_fields: see detailed description belowview_filters: see detailed description belowview_groups: see detailed description below
The last few options require more detailed information.
identifier_field
identifier_fieldNetlify CMS expects every entry to provide a field named "title" that serves as an identifier for the entry. The identifier field serves as an entry's title when viewing a list of entries, and is used in slug creation. If you would like to use a field other than "title" as the identifier, you can set identifier_field to the name of the other field.
Example
collections:
- name: posts
identifier_field: nameextension and format
extension and formatThese settings determine how collection files are parsed and saved. Both are optional—Netlify CMS will attempt to infer your settings based on existing items in the collection. If your collection is empty, or you'd like more control, you can set these fields explicitly.
extension determines the file extension searched for when finding existing entries in a folder collection and it determines the file extension used to save new collection items. It accepts the following values: yml, yaml, toml, json, md, markdown, html.
You may also specify a custom extension not included in the list above, as long as the collection files can be parsed and saved in one of the supported formats below.
format determines how collection files are parsed and saved. It will be inferred if the extension field or existing collection file extensions match one of the supported extensions above. It accepts the following values:
ymloryaml: parses and saves files as YAML-formatted data files; saves withymlextension by defaulttoml: parses and saves files as TOML-formatted data files; saves withtomlextension by defaultjson: parses and saves files as JSON-formatted data files; saves withjsonextension by defaultfrontmatter: parses files and saves files with data frontmatter followed by an unparsed body text (edited using abodyfield); saves withmdextension by default; default for collections that can't be inferred. Collections withfrontmatterformat (either inferred or explicitly set) can parse files with frontmatter in YAML, TOML, or JSON format. However, they will be saved with YAML frontmatter.yaml-frontmatter: same as thefrontmatterformat above, except frontmatter will be both parsed and saved only as YAML, followed by unparsed body text. The default delimiter for this option is---.toml-frontmatter: same as thefrontmatterformat above, except frontmatter will be both parsed and saved only as TOML, followed by unparsed body text. The default delimiter for this option is+++.json-frontmatter: same as thefrontmatterformat above, except frontmatter will be both parsed and saved as JSON, followed by unparsed body text. The default delimiter for this option is{}.
frontmatter_delimiter
frontmatter_delimiterIf you have an explicit frontmatter format declared, this option allows you to specify a custom delimiter like ~~~. If you need different beginning and ending delimiters, you can use an array like ["(", ")"].
slug
slugFor folder collections where users can create new items, the slug option specifies a template for generating new filenames based on a file's creation date and title field. (This means that all collections with create: true must have a title field (a different field can be used via identifier_field).
The slug template can also reference a field value by name, eg. {{title}}. If a field name conflicts with a built in template tag name - for example, if you have a field named slug, and would like to reference that field via {{slug}}, you can do so by adding the explicit fields. prefix, eg. {{fields.slug}}.
Available template tags:
Any field can be referenced by wrapping the field name in double curly braces, eg.
{{author}}{{slug}}: a url-safe version of thetitlefield (or identifier field) for the file{{year}}: 4-digit year of the file creation date{{month}}: 2-digit month of the file creation date{{day}}: 2-digit day of the month of the file creation date{{hour}}: 2-digit hour of the file creation date{{minute}}: 2-digit minute of the file creation date{{second}}: 2-digit second of the file creation date
Example:
slug: "{{year}}-{{month}}-{{day}}_{{slug}}"Example using field names:
slug: "{{year}}-{{month}}-{{day}}_{{title}}_{{some_other_field}}"Example using field name that conflicts with a template tag:
slug: "{{year}}-{{month}}-{{day}}_{{fields.slug}}"preview_path
preview_pathA string representing the path where content in this collection can be found on the live site. This allows deploy preview links to direct to lead to a specific piece of content rather than the site root of a deploy preview.
Available template tags:
Template tags are the same as those for slug, with the following exceptions:
{{slug}}is the entire slug for the current entry (not just the url-safe identifier, as is the case withslugconfiguration)The date based template tags, such as
{{year}}and{{month}}, are pulled from a date field in your entry, and may require additional configuration - seepreview_path_date_fieldfor details. If a date template tag is used and no date can be found,preview_pathwill be ignored.{{dirname}}The path to the file's parent directory, relative to the collection'sfolder.{{filename}}The file name without the extension part.{{extension}}The file extension.
Examples:
collections:
- name: posts
preview_path: "blog/{{year}}/{{month}}/{{slug}}"collections:
- name: posts
preview_path: "blog/{{year}}/{{month}}/{{filename}}.{{extension}}"preview_path_date_field
preview_path_date_fieldThe name of a date field for parsing date-based template tags from preview_path. If this field is not provided and preview_path contains date-based template tags (eg. {{year}}), Netlify CMS will attempt to infer a usable date field by checking for common date field names, such as date. If you find that you need to specify a date field, you can use preview_path_date_field to tell Netlify CMS which field to use for preview path template tags.
Example:
collections:
- name: posts
preview_path_date_field: "updated_on"fields
fieldsThe fields option maps editor UI widgets to field-value pairs in the saved file. The order of the fields in your Netlify CMS config.yml file determines their order in the editor UI and in the saved file.
fields accepts a list of collection objects, each with the following options:
name(required): unique identifier for the field, used as the key when referenced in other contexts (like the relation widget)label: label for the field in the editor UI; defaults to the value ofnamewidget: defines editor UI and inputs and file field data types; details in Widgetsdefault: specify a default value for a field; available for most widget types (see Widgets for details on each widget type). Please note that field default value only works for folder collection type.required: specify asfalseto make a field optional; defaults totruepattern: add field validation by specifying a list with a regex pattern and an error message; more extensive validation can be achieved with custom widgetscomment: optional comment to add before the field (only supported foryaml)
In files with frontmatter, one field should be named body. This special field represents the section of the document (usually markdown) that comes after the frontmatter.
Example:
fields:
- label: "Title"
name: "title"
widget: "string"
pattern: ['.{20,}', "Must have at least 20 characters"]
- {label: "Layout", name: "layout", widget: "hidden", default: "blog"}
- {label: "Featured Image", name: "thumbnail", widget: "image", required: false}
- {label: "Body", name: "body", widget: "markdown"}
comment: 'This is a multiline\ncomment'editor
editorThis setting changes options for the editor view of a collection or a file inside a files collection. It has one option so far:
preview: set tofalseto disable the preview pane for this collection or file; defaults totrue
Example:
editor:
preview: falseNote: Setting this as a top level configuration will set the default for all collections
summary
summaryThis setting allows the customization of the collection list view. Similar to the slug field, a string with templates can be used to include values of different fields, e.g. {{title}}. This option over-rides the default of title field and identifier_field.
Available template tags:
Template tags are the same as those for slug, with the following additions:
{{dirname}}The path to the file's parent directory, relative to the collection'sfolder.{{filename}}The file name without the extension part.{{extension}}The file extension.{{commit_date}}The file commit date on supported backends (git based backends).{{commit_author}}The file author date on supported backends (git based backends).
Example
summary: "Version: {{version}} - {{title}}"sortable_fields
sortable_fieldsAn optional list of sort fields to show in the UI.
Defaults to inferring title, date, author and description fields and will also show Update On sort field in git based backends.
When author field can't be inferred commit author will be used.
Example
# use dot notation for nested fields
sortable_fields: ['commit_date', 'title', 'commit_author', 'language.en']view_filters
view_filtersAn optional list of predefined view filters to show in the UI.
Defaults to an empty list.
Example
view_filters:
- label: "Alice's and Bob's Posts"
field: author
pattern: 'Alice|Bob'
- label: 'Posts published in 2020'
field: date
pattern: '2020'
- label: Drafts
field: draft
pattern: trueview_groups
view_groupsAn optional list of predefined view groups to show in the UI.
Defaults to an empty list.
Example
view_groups:
- label: Year
field: date
# groups items based on the value matched by the pattern
pattern: \d{4}
- label: Drafts
field: draftLast updated