Trouble Shooting Postman
Troubleshooting requests
There are many possible reasons for your API requests not behaving as expected. You will see a message if Postman isn't able to send your request, or if it doesn't receive a response from the API you sent the request to. The message will include an overview of the issue and a link to the Console, where you can access detailed info about the request.
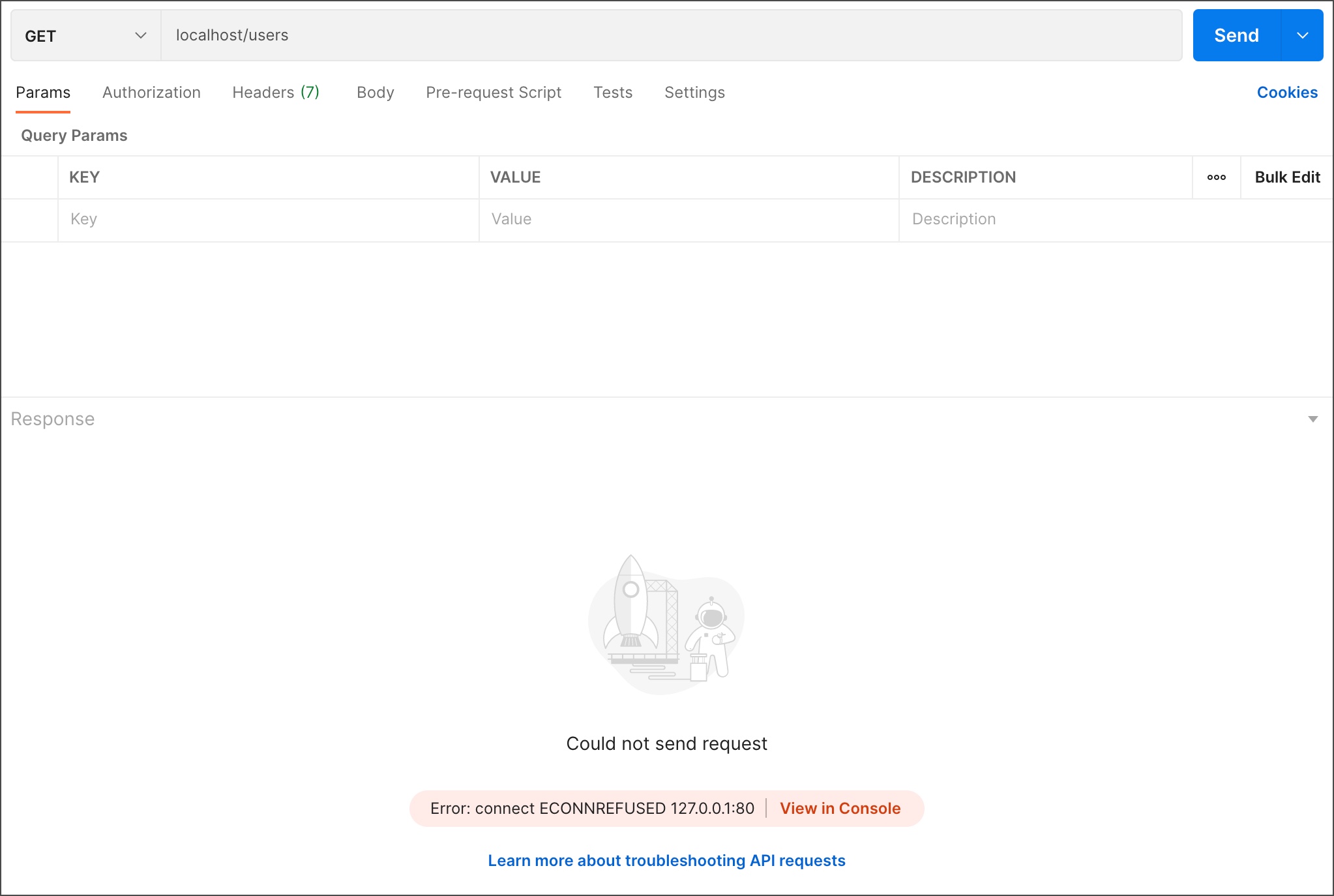
Select View in Console to see the request detail in the Console and find out more about what went wrong.
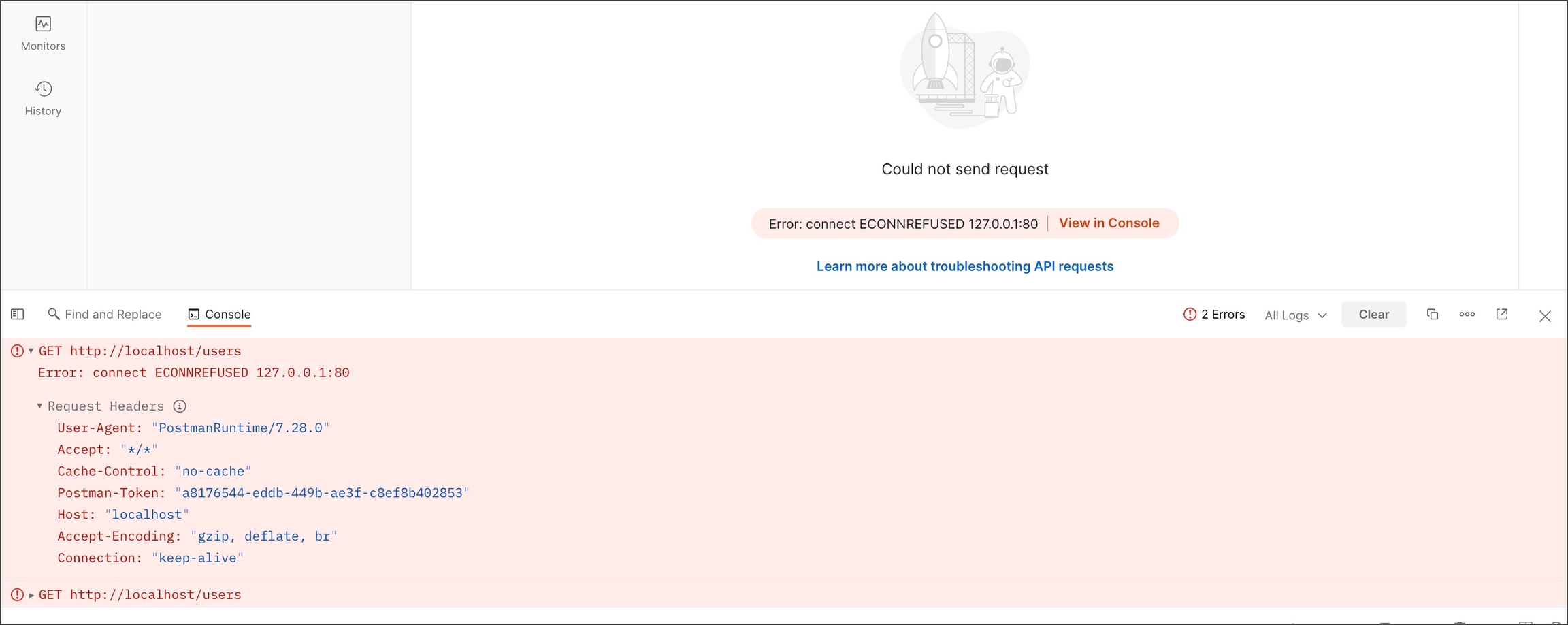
Contents
Common issues
Connectivity
If Postman fails to send your request, you may be experiencing connectivity issues. Check your connection by attempting to open a page in your web browser.
Firewalls
Some firewalls may be configured to block non-browser connections. If this happens you will need to contact your network administrators for Postman to work.
Proxy configuration
If you are using a proxy server to make requests, check your configuration. By default, Postman uses the proxy settings configured in your operating system's network settings. The Postman Console will provide debugging information regarding proxy servers.
SSL certificates
You may experience issues using HTTPS connections. You can turn off SSL verification in the Postman Settings. If that does't help, your server might be using a client-side SSL connection, which you can configure in Postman Settings. Use the Postman Console to ensure that the correct SSL certificate is being sent to the server.
Client certificates
Client certificates may be required for your API server. You can add a client certificate in the Postman Settings.
Incorrect request URLs
If you are using variables or path parameters with your request, make sure the final address is structure correctly by opening the Console, which will display the URL your request was sent to when it executed. Unresolved request variables can result in invalid server addresses.
Incorrect protocol
Check if you're using
https://instead ofhttp://in your URL (or vice versa).
Postman errors
It is possible that Postman might be making invalid requests to your API server. You can confirm this by checking your server logs (if available). If you believe this is happening, get in touch with the Postman team on the GitHub issue tracker.
Short timeouts
If you configure a short timeout in Postman, the request could be timing out before completion, resulting in an error. Try increasing the timeout to avoid this issue.
Invalid responses
If your server sends incorrect response encoding errors, or invalid headers, Postman may fail to interpret the response.
Postman supports TLS version 1.2 or higher, which may not be supported if you are using an older browser or operating system.
Debugging and logs
The Postman console helps debug your requests when an API isn't behaving as you expect. If you think the issue may be with Postman itself, the DevTools console provides internal debugging information you can also check out.
Using the console
Every request sent by Postman is logged in the console, so you can view the detail of what happened when you sent a request.
The Postman console logs the following information:
The primary request that was sent, including all underlying request headers, variable values, redirects, etc.
The raw response sent by the server before it's processed by Postman
The proxy configuration and certificates used for the request
The network information such as IP addresses, ciphers, and protocols used
Logs from
console.log(),console.info(),console.warn()andconsole.error()and asynchronous requests from test or pre-request scripts
Using log statements at appropriate locations in your test scripts will help you identify the source of any issues.
You can open the console from the status bar on the bottom left of Postman or selecting View > Show Postman Console. In the Postman app, you can also select Command+Option+C or Ctrl+Alt+C.
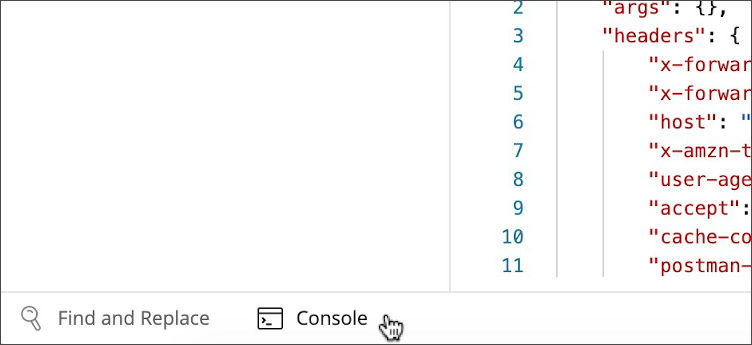
The console pane will open. You will see network information, request and response headers and body for each request, together with any console output messages coming from your scripts.
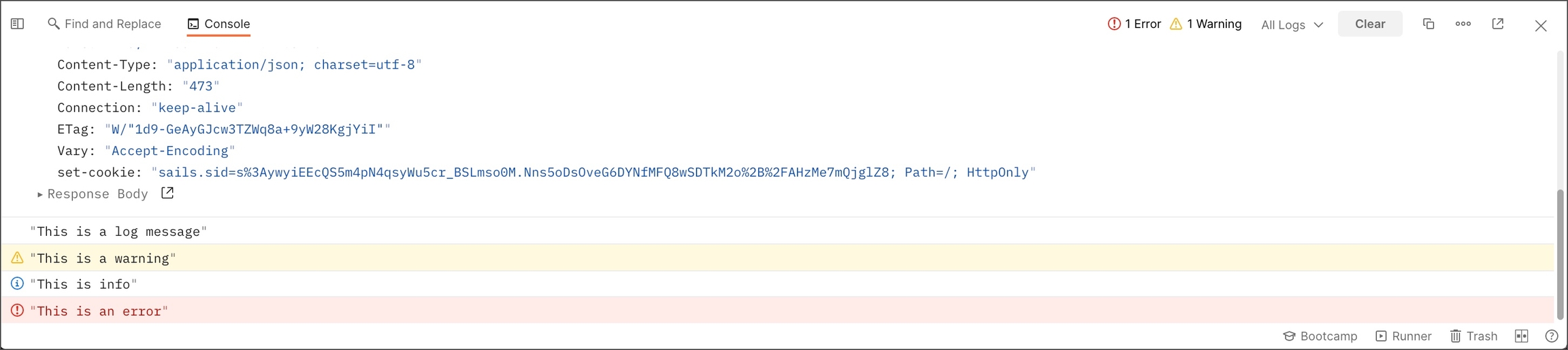
You can filter by log message type under All Logs, or toggle timestamps / network info.

Keeping the console open will increase the visibility of your network calls and log messages while debugging. The console will log the last 5000 messages and 24 hours by default. Select Clear to empty the list.
Accessing console logs
The DevTools console provides additional internal debugging entries for the Postman app.
To access the DevTools console logs, open the View menu and select Show DevTools. In the DevTools window, click Console to see the app debug logs.
Using the monitor console log
To view logs from a monitor run, go to the monitor and select the Console Log tab. This will display monitor run details, along with the console.log from pre-request and test scripts. See Viewing monitor results - console log for more information.
Getting help
If you still can't get your requests to work, you can ask for help in the Postman forum. If you've tried troubleshooting and think the problem is with Postman, search the issue tracker on GitHub to check if someone has already reported the issue (and whether there is a known solution that you can use). If you're reporting a new issue, check out the guidelines. If you need to include confidential data, you can file a ticket with Postman support, including your console logs to help troubleshoot.
Last updated
Was this helpful?